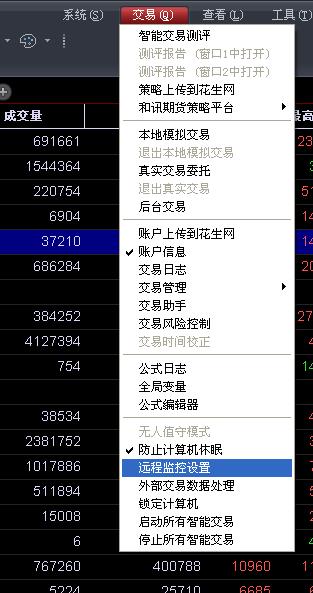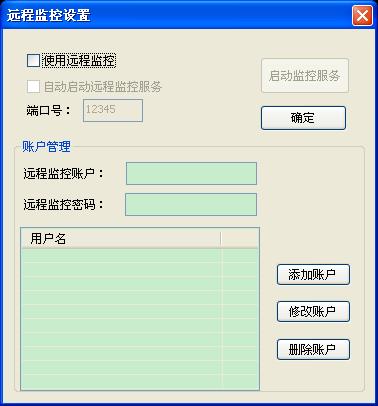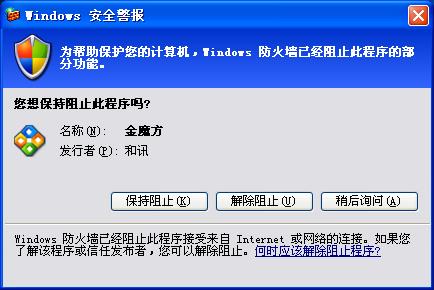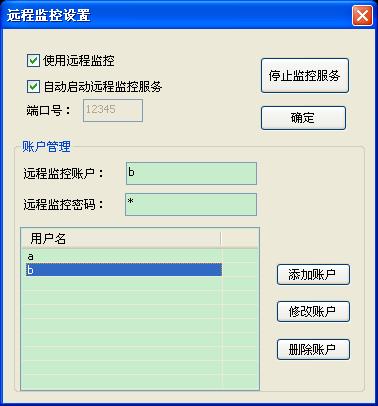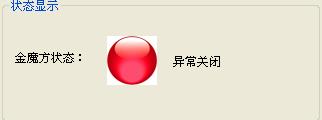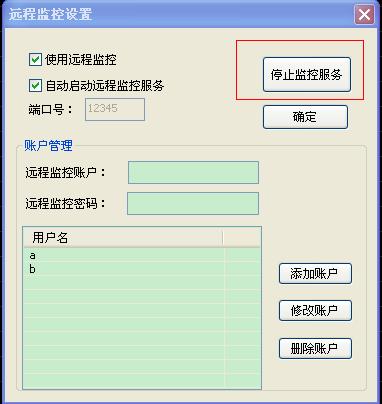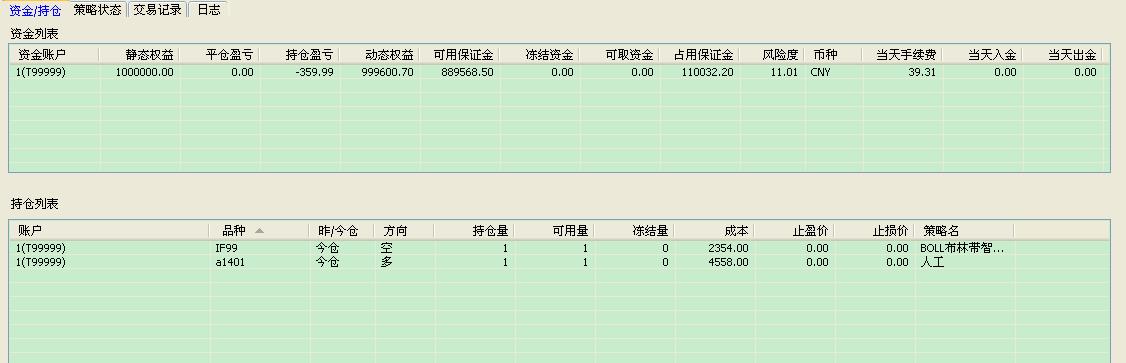交易远程监控
来自tradeStar帮助系统
(版本间的差异)
(→主程序设置) |
(→监控状态说明) |
||
| 第45行: | 第45行: | ||
==监控状态说明== | ==监控状态说明== | ||
1.正常连接,如图 | 1.正常连接,如图 | ||
| + | |||
[[文件:monset6.jpg]] | [[文件:monset6.jpg]] | ||
2.主程序异常退出,或点击了“停止服务” | 2.主程序异常退出,或点击了“停止服务” | ||
| + | |||
[[文件:monset7.jpg]] | [[文件:monset7.jpg]] | ||
| + | |||
[[文件:monset8.jpg]] | [[文件:monset8.jpg]] | ||
3.主程序正常退出主程序 | 3.主程序正常退出主程序 | ||
| + | |||
[[文件:monset9.jpg]] | [[文件:monset9.jpg]] | ||
2013年9月7日 (六) 15:20的版本
目录[隐藏] |
主程序设置
菜单入口在“交易”->“远程监控设置”,如图
各选项含义
“使用远程监控”----是否允许远程监控。
“自动启动远程监控服务”----是否主程序一启动就立刻启动远程监控发送服务。如果没有勾选则每次主程序启动之后都需要手工去点一下“启动监控服务”按钮。
“端口号”----主程序是被动等待监控程序连接的,所有需要侦听一个端口。
注意事项1:如果主程序在企业网内部,有可能端口被屏蔽,需要网管给您做端口映射才能侦听。
注意事项2:如果启动时有类似图中所示警告,请选择“解除阻止”,否则监控程序无法连接到主程序。
账户管理
监控程序连入主程序需要通过账户控制权限。 添加账户:在“远程监控账户”输入框填入账户名。在“远程监控密码”输入框输入密码,然后点击“添加账户”,即可。 如图:
最后点击确定退出设置。
监控程序设置
安装
监控程序是绿色的,放置程序到任意目录,运行ktRMon.exe即可。
界面如图:
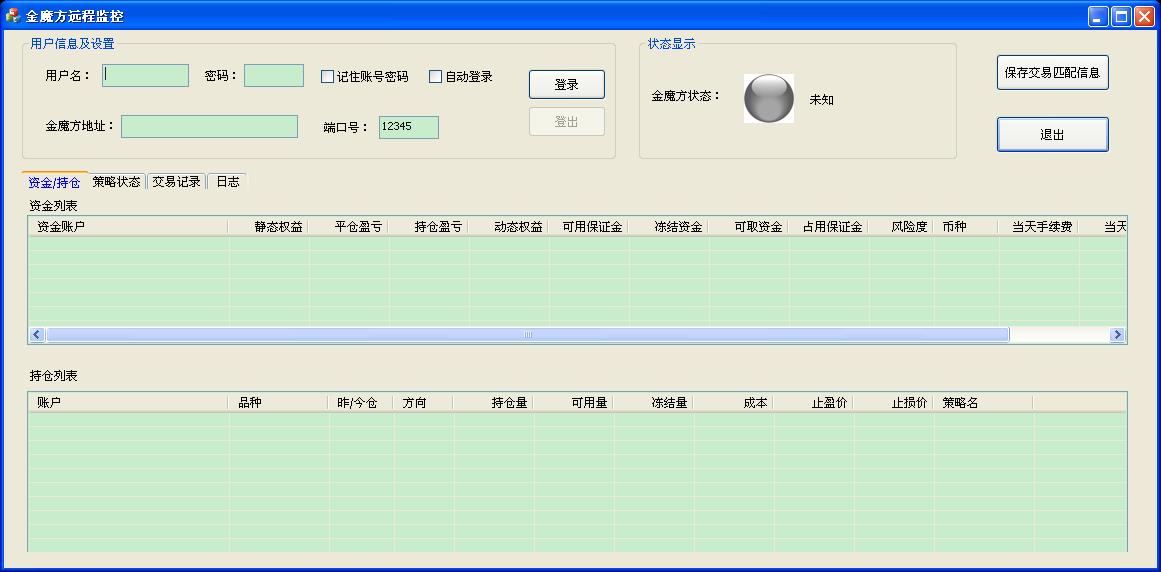
登录
填入之前所开设的账户名、密码;填入主程序所在的互联网ip和之前设置的侦听端口,然后点击“登录”。
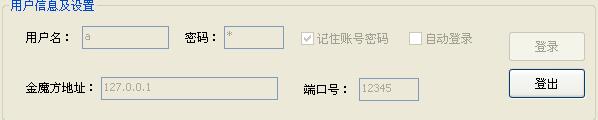
监控状态说明
1.正常连接,如图
2.主程序异常退出,或点击了“停止服务”
3.主程序正常退出主程序
账户信息
3.策略状态
注意,只有启动过(哭脸变成笑脸)的策略,信息才会发送到监控程序。
可以选择两种显示模式中的一种:大图标或详细列表;双击任意记录可以在两种方式中切换
1)大图标模式:可以快速了解策略是否正常。绿色表示正常,红色表示异常,进一步详细的异常信息可以切换到详细列表模式查看。
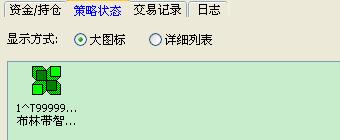
4.交易记录
可以有三种过滤条件:策略、虚实盘、开平仓。
持仓和交易记录两个列表,可以点击任意列进行排序,排序有3种状态:升序、降序、不排序